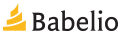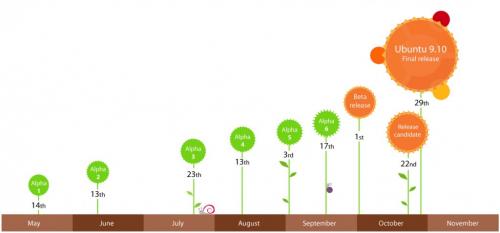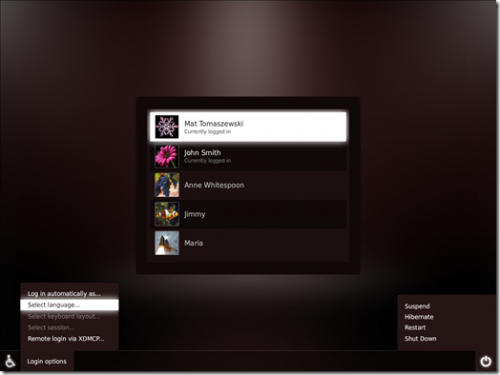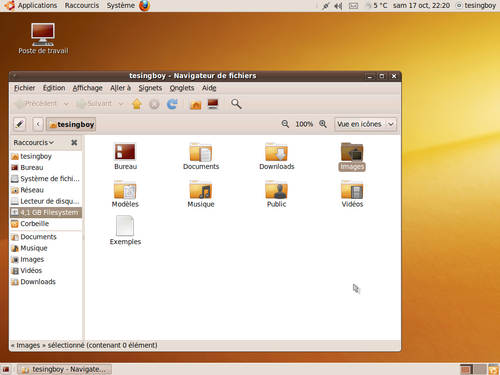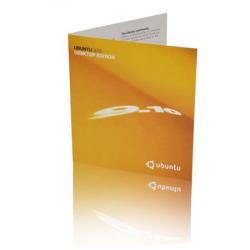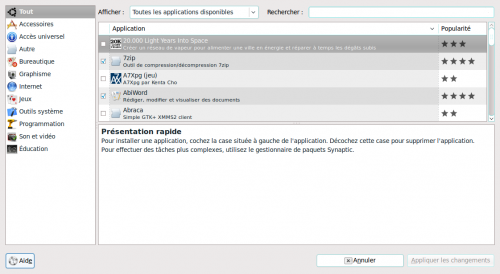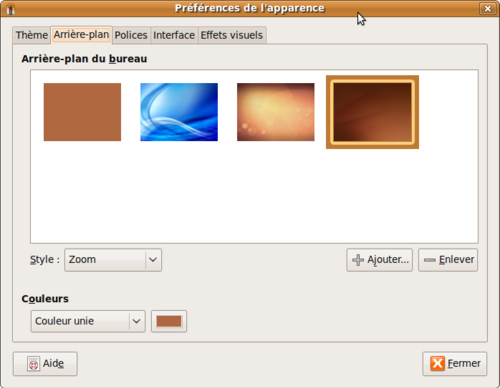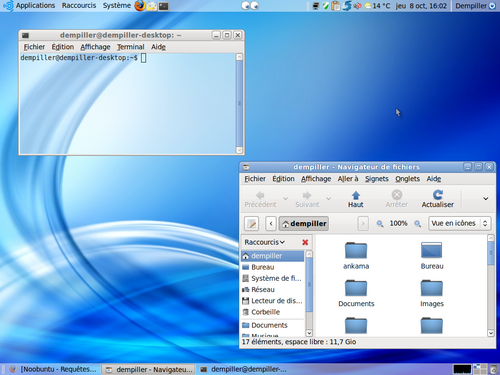-
Karmic Koala arrive à grands pas !

En effet, Ubuntu 9.10 Karmic Koala arrive bientôt, d'ici 12 jours exactement (le 29/10).
Dès lors, vous pouvez commander le cd en pré-commande sur Shipit (4 à 6 semaines d'attente avant de le recevoir) ou attendre sa sortie officielle...
Je me base sur la beta actuelle, donc d'ici la sortie de la version finale des choses peuvent changer...
Voici le timeline pour le koala:
Quoi de neuf pour le Koala ?
Eh bien le thème a sensiblement changé, à commencer par la fenêtre de connexion...
Je vous met quelques screens pour que vous ayez un avant goût car j'ai installé la beta pour assouvir ma curiosité. Certaines images seront prises du net car je ne sais pas encore comment faire des screen-shots lorsque je ne suis pas sur le bureau...
Certaines images seront prises du net car je ne sais pas encore comment faire des screen-shots lorsque je ne suis pas sur le bureau... 
Le chargement ressemble à cela:
Pour se connecter:
Ou celui-ci, chez moi c'est celui que j'ai...
Voici le bureau à présent avec ses nouveaux icônes etc
L'installation se déroule toujours comme avant mais vous affiche à présent des petites infos pour donner l'eau à la bouche, ce n'est pas révolutionnaire, c'est même vieux comme le monde mais cela rend l'installation plus attrayante.
Changements concrets:
"Ajouter/Supprimer" est toujours présent dans la beta et le serra peut-être sur la version finale, cependant il est normalement prévu que cet outil ne soit plus présent dans la version 10.04... Car le "Softwares Center" fait son apparition ! Il vise à être plus ergonomique et simple que "Ajouter/Supprimer". Il permet d'installer une application pendant qu'on se balade toujours dans les listes de paquets disponibles...
Le "Software Center" ressemble à ça:
Le temps de boot est actuellement un peu optimiser et devrait encore l'être un peu d'ici la sortie... C'est assez agréable même si ce n'est que quelques secondes. L'extinction quand à elle est très rapide et peut à présent être comparée à celle de Arch/Linux.
Des fonds d'écrans relativement artistique font leur apparition tel que ceux ci:
Du côté des applications, Pidgin serra remplacé par Empathy, Shutter est à présent dans les dépôts, des applications de cloud computing font leurs apparitions tel que Ubuntu One...
Il y a évidement le noyau, Gnome et toute les applications qui passent aux versions supérieures ainsi encore plus de matériel serra reconnu, ext4 devient le système de fichiers par défaut, Grub2 remplace Grub, l'usb 3.0 est géré etc...
Je rappelle que la pré-commande est disponible et les pochettes devraient ressembler à cela:
Voilà je pense ne pas avoir oublié de changement majeure à l'heure actuelle.
Au besoin je mettrais à jours sur le blog !
 votre commentaire
votre commentaire
-
Vous avez l'embarra du choix !
 Nous allons voir les différentes manières dont on peut gérer les paquets...
Nous allons voir les différentes manières dont on peut gérer les paquets...
On va y aller crescendo, ne vous affolez pas.
Méthode la plus simple:
Allez là: "Applications > Ajouter/supprimer"Et, comme vous le savez probablement, il suffit de cocher ou décocher les logiciels voulu ou non. Ensuite n'oubliez pas de faire "Appliquer"... Plus simple encore que Windaube.
Ensuite n'oubliez pas de faire "Appliquer"... Plus simple encore que Windaube.
Au besoin, vous pouvez faire une recherche, trier par type etc.
Méthode très employée sous Windows:Il s'agit d'aller sur le site de l'application en question et de télécharger le paquet en ".deb". Une fois fait on peut l'installer via un double-clic sur le paquet... Ou on peut l'installer directement depuis le lien...
Méthode plus précise mais plus rébarbative:Utilisation du gestionnaire de paquets Synaptic.
Dans "Ajouter/Supprimer" il manque certains paquets qui apparaissent dans Synaptic.
Il présente les paquets sous leurs noms "techniques" de processus ou de version. C'est donc moins évident de s'y retrouver mais néanmoins Synaptic est très efficace. Ici aussi vous cochez les paquets désirez et pouvez faire des recherches. Il s'utilise de la même façon que "Ajouter/Supprimer".
Ici aussi vous cochez les paquets désirez et pouvez faire des recherches. Il s'utilise de la même façon que "Ajouter/Supprimer".
Méthode via les commandes:
Remarque: généralement vous trouverez des explications qui vous donnent les commandes "apt-get". Sachez que vous pouvez remplacer "apt-get" par "aptitude" dans presque toutes les commandes, "aptitude" est plus performant mais c'est une question de préférences...
Bon, ouvrez un terminal (ou console, comme vous préférez) et ensuite voici les commandes dont vous pourriez avoir besoin:- Ajouter des paquetssudo apt-get install <paquets>
exemple: sudo apt-get install vlc
> Pour installer plusieurs paquets d'un coup il suffit d'ajouter leurs noms à la suite, par exemple:sudo apt-get install vlc skype amsn-Enlever des paquets:
sudo apt-get remove <paquet(s)>> Pour nettoyer les dépendances du paquet en même temps que de le désinstaller:
sudo apt-get remove --purge <paquet(s)>Remarque: si vous désirez récuperer le binaire d'installation d'un logiciel (.deb) pour l'installer par exemple chez un ami qui n'a pas de connexion internet et ne peux donc utiliser les dépôts, vous pouvez les trouver là-bas: /var/cache/apt.
> Sinon, ceux d''entre vous plus méticuleux ne voudrons peut-être pas garder ces fichiers prenant de la place pour rien et donc vider ce dossier, pour ce faire:
sudo apt-get clean votre commentaire
votre commentaire
-
Quelques détails sur les dépôts
Les dépôts sont une sorte d'emplacement sur internet (des serveurs généralement) où sont entreposés les logiciels d'Ubuntu. Donc, lorsque vous désirez un logiciel, Ubuntu regarde dans les dépôts qu'il connait afin de voir si il y trouve le dit logiciel...
Il existe d'autre dépôts que ceux officiels, tel que Medibuntu que nous avons ajouté dans un article précédent...
> Les dépôts sont référencés dans ce fichier : /etc/apt/sources.list
Il faut l'éditer pour ajouter des dépôts, on fait cela avec cette commande:sudo gedit etc/apt/sources.listUne fois terminé vous pourrez sauvegarder le fichier et mettre à jour.
Je vais dresser ici une liste des dépôts utiles disponibles pour Ubuntu:-Dépôts Ubuntu 9.04 Jaunty Jackalope
Dépôts Officiels:
Il s'agit des dépôts officiels, logiquement intégrés de base.Remarque: # ceci est une dièse et est utilisée pour rendre une ligne d'un fichier texte en tant que commentaire et donc inactive...
Pour plus de propreté je conseil de, par exemple, mettre avant les dépôts: "##Dépôts Officiel" et ensuite les lignes des dépôts. Seconde remarque, j'ai déjà eu des soucis en mettant mes mises à jours sur le serveur Belges et j'ai pris pas mal de temps avant de me rendre compte que lorsque je les réglait sur le serveur Principal je n'avais plus de soucis, pour cette raison je mettrais les dépôts internationaux et non les Belges ou Français...
Seconde remarque, j'ai déjà eu des soucis en mettant mes mises à jours sur le serveur Belges et j'ai pris pas mal de temps avant de me rendre compte que lorsque je les réglait sur le serveur Principal je n'avais plus de soucis, pour cette raison je mettrais les dépôts internationaux et non les Belges ou Français...
Voici le contenu a copier:deb http://fr.archive.ubuntu.com/ubuntu/ jaunty main restricted
deb http://security.ubuntu.com/ubuntu jaunty-security main restricted
deb http://fr.archive.ubuntu.com/ubuntu/ jaunty-updates main restricted
# Dépôts de sources (uniquement utiles pour télécharger les sources avec apt-get source.
# Dans ce cas enlever les #)
# deb-src http://fr.archive.ubuntu.com/ubuntu/ jaunty main restricted
# deb-src http://security.ubuntu.com/ubuntu jaunty-security main restricted
# deb-src http://fr.archive.ubuntu.com/ubuntu/ jaunty-updates main restricted
Dépôts Principaux:
Déjà actif mais je les met au cas ou...
deb http://archive.ubuntu.com/ubuntu/ jaunty main restricted
deb http://security.ubuntu.com/ubuntu jaunty-security main restricted
deb http://archive.ubuntu.com/ubuntu/ jaunty-updates main restricted
# Dépôts de sources (uniquement utiles pour télécharger les sources avec apt-get source. Dans ce cas enlever les #)
# deb-src http://archive.ubuntu.com/ubuntu/ jaunty main restricted
# deb-src http://archive.ubuntu.com/ubuntu/ jaunty-updates main restricted
# deb-src http://security.ubuntu.com/ubuntu jaunty-security main restricted
Dépôts Universe et Multiverse:
Dépôts maintenus par la communauté.
deb http://archive.ubuntu.com/ubuntu/ jaunty universe multiverse
deb http://security.ubuntu.com/ubuntu jaunty-security universe multiverse
deb http://archive.ubuntu.com/ubuntu/ jaunty-updates universe multiverse
# Dépôts de sources (uniquement utiles pour télécharger les sources avec apt-get source. Dans ce cas enlever les #)
# deb-src http://archive.ubuntu.com/ubuntu/ jaunty universe multiverse
# deb-src http://archive.ubuntu.com/ubuntu/ jaunty-updates universe multiverse
# deb-src http://security.ubuntu.com/ubuntu jaunty-security universe multiverse
Dépôts Backport:
Lors de la stabilisation d'une version LTS, les paquets ne sont plus mis à jours mais avec ces dépôts vous pouvez installer la dernière mise à jour d'un paquet qui se trouve dans la version courant pour votre version LTS. Cependant cela peut comporter des risques et amener à des erreurs ou plantages... Il n'est pas conseillé de les mettre mais certains aiment bien les avoir...
deb http://archive.ubuntu.com/ubuntu/ jaunty-backports main restricted universe multiverse
# Dépôts de sources (uniquement utiles pour télécharger les sources avec apt-get source. Dans ce cas enlever les #)
# deb-src http://archive.ubuntu.com/ubuntu/ jaunty-backports main restricted universe multiverse
Dépôts Medibuntu:
Pour ajouter le dépôt Medibuntu il suffit d'ouvrir un terminal et d'y taper:sudo wget http://www.medibuntu.org/sources.list.d/`lsb_release -cs`.list --output-document=/etc/apt/sources.list.d/medibuntu.list && sudo apt-get -q update && sudo apt-get --yes -q --allow-unauthenticated install medibuntu-keyring && sudo apt-get -q update
Dépôts Wine:
Wine est un outil d'interprétation de logiciels Windaube.
## WineHQdeb http://wine.budgetdedicated.com/apt jaunty main
> Ensuite tapez ceci pour récupérer la clé GPG:
wget -q http://wine.budgetdedicated.com/apt/387EE263.gpg -O- | sudo apt-key add -
Dépôts Virtualbox:
Logiciel de virtualisation de poste de travail...
## VirtualBox
deb http://download.virtualbox.org/virtualbox/debian jaunty non-free
> Et dans un terminal:
wget -q http://download.virtualbox.org/virtualbox/debian/sun_vbox.asc -O- | sudo apt-key add -
Voilà, je pense avoir mis l'essentiel, sinon je suis ouvert aux propositions !
 votre commentaire
votre commentaire
-
Le marron n'est pas votre truc (ah, vous non plus
 ) alors changeons ce design !
) alors changeons ce design !
Bien, commençons par le fond d'écran.De bonnes sources pour les Wallpapers (fonds d'écran):
Pour le changer rien de plus simple (oui encore... je n'en peux rien, Ubuntu c'est simple), faites un clic droit sur le bureau et aller sur "changer l'arrière plan du bureau". Il vous est alors proposé de changer de fond d'écran, vous pouvez en ajouter à votre guise...
-Hebus
-Pixgate
-Social Wallpapering
- Le thème
Pour changer le thème il suffit d'aller sur l'onglet "thème" et de changer de thème...
Pour en ajouter, vous pouvez en télécharger et les installer depuis le fichier téléchargé ou bien faire glisser le lien du thème à télécharger directement dans la fenêtre "thème".
Vous pouvez modifier un thème et lui assigner les icônes d'un autre ou bien d'autre couleurs, curseur etc..;
Par exemple je n'aime pas trop le marron donc je modifie le thème par défaut et je change les couleurs, soit "à la main" soit si j'ai mis un fond d'écran bleu et que je désire la même couleur pour mes fenêtres je calque le couleur via l'option d'échantillon... Pratique non ?
Vous pouvez avoir un paquets regroupant des thèmes ici et celui de la communauté là.
Sinon il y a les éléments de thèmes de Xfce: xfwm4. Et de superbes thèmes Bisigi ici !
Pour télécharger des thèmes, icônes et autres aller là-bas:
-Gnome-Art
-Gnome-Look
- Les icônes
Vous trouverez donc des icônes sur les deux liens montrés précédemment.
Ils s'installent de la même façons que les thèmes...
- Les tableaux de bords
Les tableaux de bord peuvent avoir l'aspect désigné par le thème que vous utilisé ou bien une image ou couleur bien définie selon vos envies ou même être transparents... Vous pouvez aussi les déplacer, enlever, ne pas en avoir ou bien en avoir qu'un avec tout les applets dont vous avez besoin (il est donc possible d'avoir juste un tableau de bord en bas comme dans Window$ si on le désire) etc...
Pour l'aspect du tableau de bord il suffit de faire un clic droit et d'aller dans les propriétés.
Vous pouvez personnaliser les menus également en faisant encore un clic droit sur les menus... Vous l'aurez compris, tout est modifiable !
Voila vous devriez pouvoir arranger votre Ubuntu à votre façon à présent.
Voici à quoi je suis parvenu sans me prendre la tête ni ajouter un tas de choses, juste des icônes et mon fond d'écran.Enfin, vous pouvez vous référer sur ce lien de la communauté qui vous expliquera plus de choses et probablement mieux. votre commentaire
votre commentaire
-
Du mal à passer de Micro$oft Office à OpenOffice ? Ceci est pour vous !
On ne change pas une équipe qui gagne, voici encore un bon support de nos amis de Framasoft. Avec ça vous devriez savoir migrer en douceur vers OpenOffice...
Avec ça vous devriez savoir migrer en douceur vers OpenOffice...
Pour le télécharger; un clic sur l'image ou bien ici. votre commentaire
votre commentaire