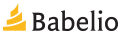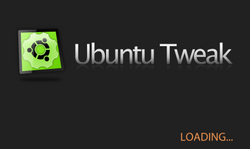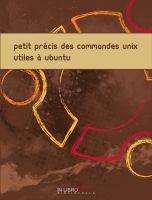-
Modifier les configurations cachées du système
Ubuntu Tweak est un logiciel qui permet de modifier et configurer un tas de détails et de choses utiles au sein de notre système préféré. Il propose de faire cela de façon la plus simple et efficace possible, et ca fonctionne ! Certaines options n'étants pas disponibles dans le système de base se retrouvrent dans ce logiciel (comme par exemple, remettre les boutons à leurs place initiale etc). Une fois que vous le lancerez, une petite fenêtre de chargement s'affichera:
Avant de vous amener sur cette fenêtre qui n'est autre que le programme en lui même:
Une multitude de choses est faisable, je vais vaguement vous les citer. Dans l'ordre, nous pouvons avoir accès à:
- Centre d'applications pour installer facilement des applications populaires.
- Editeur de sources pour modifier son Sources.list et donc ses dépôts.
- Gestionnaire de mises à jours pour mettre à jour son système.
- Nettoyeur de paquets pour vider le cache des paquets téléchargers ainsi que des doublons etc.
- Sources de logiciels vous permet d'ajouter des ppa célèbres tels que ceux de Chromium par exemple ou encore Medibuntu.
- Paramètres de connexion permet d'enlever le son du logon, changer l'image de celui ci etc.
- Paramètres de session pour paramètrer les op
- tions liées à notre session.
- Programmes au démarrage parle de lui même, je pense.
- Configuration de Compiz pour activer certains effets de Compiz de manière simple.
- Paramètres de Gnome vous permet de modifier certains comportements de Gnome et entre autre de remettre les boutons des menus !
- Paramètres des icones de bureau, vous pourrez y décider quel icone sera ou pas sur votre bureau.
- Paramétrage du gestionnaire de fenêtres permet entre autre de remettre les boutons à droite ou de la façon que vous voulez.
- Gestion des modèles pour gérer les modèles de documents.
- Gérer les scripts.
- Répertoires par défauts indique où le système doit aller chercher vos divers données.
- Touches de raccourcis pour créer certains raccourcis.
- Configuration de Nautilus pour configurer celui-ci.
- Détails de l'ordinateur nous liste quelques infos sur notre machine.
- Gestionnaire de types de fichiers our définir quel fichier s'ouvre avec quel logiciel.
- Lié à la sécurité nous offre quelques options sécuritaires utiles surtout si le PC est utilisé par plusieurs personnes.
- Paramètres d'alimentation avancés parle de lui même également.
Vous avez donc pas mal de choix devant vous pour personnaliser votre système. Je répète qu'il est efficace et que je n'ai jamais eu de soucis quelconques avec ni de crash système.
Pour l'installer:
Il ne se trouve pas dans les dépôts donc il faut télécharger le .deb ici ou sur le logo.
Ensuite utiliser Gdebi pour l'installer.Système(s): Linux.
 votre commentaire
votre commentaire
-
Les commandes les plus utiles dans un livre.Voici un livre qui peut être utile et interessant. En effet, il regroupe les commandes Unix les plus utiles à Ubuntu et pourra donc vous servir de livre/memo à avoir toujours avec vous lors de moments geeks. Il est proposé par les édition libres In Libro Veritas et nous vient directement de la communauté. Il est donc disponible en libre téléchargement mais peut également être acheté.
 1 commentaire
1 commentaire
-
Jouer sur Linux va devenir agréable !

Il semblerais que ca soit officiel (depuis maintenant quelques jours): une version Linux de Steam serait en préparation. On pourra donc avoir les jeux du moteur Source sur Linux, pour le reste je ne sais pas comment cela va aller vu que c'est un travail énorme de réadapter un jeux sur de nouveaux outils graphiques (opengl par exemple). Steam compte-t-il faire un partenariat avec les concepteurs des plus grand hits pour proposer des version OpenGl (et donc compatible Linux) ? Pour l'instant on ne sait aps grand chose mais si c'est mené à bien cela pourrait être une des choses les plus géniales pour les gamers amoureux du libre !
Screenshot de Steam sur Linux.
 2 commentaires
2 commentaires
-
Burg, c'est pas beau !
Burg (pour Brand-new Universal loadeR from Grub) est un logiciel qui se greffe à Grub2 et permet de choisir sur quel système ou noyan démarrer via une interface graphique.
On se retrouve donc avec un Grub comme l'image ci dessus ou encore comme celà:
C'est bien plus jolis, n'est-ce pas ? Du moins je trouve. Si vous aimez aussi, on va voir comment installer ce petit logiciel.
Installation:
Remarque: Il est conseillé de faire une sauvegarde de votre MBR avant.
> Ce logiciel n'est pas dans les dépôts donc on va ajouter son ppa:sudo add-apt-repository ppa:bean123ch/burg
> Mettez à jour votre liste de dépôts:sudo apt-get update
> Installez les paquets nécessaires:sudo apt-get install burg burg-themes burg-emu
Burg va vous demander plusieurs choses, généralement il suffit de laisser tel quel (un des champ demandé était vide chez moi mais je n'ai pas eu à le remplir)
Configuration et utilisation:
> Actualiser Burg:sudo update-burg
> On peut le tester et configurer via:sudo burg-emu
Là et lors de son lancement réel, il y a toute une liste de commandes pratiques:
- t – Ouvre le menu de sélection du thème
- f – Basculer entre le mode simple et avancé
- w – Saut vers Windows
- u – Saut vers Ubuntu
- e – modifier la commande courante de démarrage
- c – Ouvre une fenêtre de terminal
- 2 – Ouvre deux fenêtres de terminal
- h – Affiche la fenêtre d’aide (disponible uniquement dans la Sora thème)
- i – Affiche des informations sur la fenêtre (disponible uniquement dans le thème sora)
- q - Retour à l’ancien menu Grub
- F5/ctrl-x – fin des modifications
- F6 – Switch window in dual terminal mode ???
- F7 – Liste les éléments de démarrage dans le dossier
- F8 – Passer du mode graphique au mode texte et vice versa
- F9 – Shutdowm
- F10 – Redémarrez
- ESC – Quitter dans le menu ou la boîte de dialogue en cours
Régler la résolution:
Par défaut, Burg utilise la résolution: 640x480, ce qui n'est pas très "sexy".
On peut la changer en désignant la résolution voulue dans celles supportées en vbe par votre carte graphique. Qu'est ce que cela ? Eh bien c'est la résolution que la carte graphiqeu peut afficher sans le pilote auquel elle a accès sur un OS et donc avant d'être sur celui-ci.
> Pour savoir quelles résolutions sont suppportées on va ouvrir la commande de Burg (via la touche c) et faire:vbeinfo
> Une fois la résolution supportée choisie, il faut modifier le fichier de configuration:sudo gedit /etc/default/burg
Là, il faut décommenter (enlever le # de début de ligne) la ligne: GRUB_GFXMODE = 640x480 et remplacer 640x480 par la résolution désirée.
Vous pouvez fermer la fenêtre de Gedit. Notez que dans ce fichier vous pourrez modifier pas mal de chose comme le temps de décompte et cel de la même façon qu'on l'a fait pour la résolution.
> Il faut à présent actualiser Burg:sudo update-burg
Installer des thèmes:
Les thèmes sont stoqués dans /etc/boot/burg/themes, il suffit donc de mettre le dossier (et non l'archive) d'un thème télécharger à cet endroit. On peut aussi modifier les thèmes présent en regardant comment ils sont fait.
Voici un lien pour des thèmes.
Et en voici d'autres:
Lien-Source-List-1
Lien-Source-List-2
Lien-Source-List-3
Lien-Source-List-4
Désinstaller Burg:
Là, on doit faire toute une liste de commande car c'est un peu en désordre.
On va donc désinstaller Burg et réinstaller le Grub d'origine.
> D'abord, quelques copies qui ne sont pas de refus:sudo cp /etc/default/grub /etc/default/grub.oldsudo cp -R /etc/grub.d /etc/grub.d.oldsudo cp -R /boot/grub /boot/grub.old
> Et maintenant les choses sérieuses:sudo apt-get purge grub2 grub-pcsudo apt-get install grubsudo update-grubsudo grub-install /dev/sda
Système(s): Linux. 2 commentaires
2 commentaires
-
Backup de la MBR.
Je voulais vous faire un petit tuto sur "comment sauver et restaurer sa MBR" mais Sebastien de Tuxplanet en a déjà fait un très clair et je n'aurais pas fait un tuto fort différent alors je vous propose le sien:

> La MBR ou Master Boot Record est une zone située tout au début de votre disque dur. Celle-ci est très importante car elle contient la table des partitions. On y trouve également la routine d'amorçage dont le but est de charger le système d'exploitation.
D'un point de vue général, sauvegarder sa MBR ne présente pas vraiment d'intérêt. Sauf si vous avez l'intention d'effectuer des manipulations risquées sur votre disque dur ou d'installer un nouveau Boot Loader (Grub, Lilo...) par exemples.
Sauvegarder la MBR
Pour faire une sauvegarde de votre MBR, lancez la commande suivante en root et en adaptant /dev/sda en fonction du chemin de votre disque dur :dd if=/dev/sda of=MBR.dump bs=512 count=1
Si vous ne connaissez pas le chemin de votre disque dur, la commande fdisk -l pourra vous aider.
Restaurer la MBR
Pour restaurer la MBR en cas de problème, c'est un peu moins simple car il faudra dans un premier temps démarrer sur un liveCD. Une fois l'invite de commande à l'écran, il suffira de lancer ceci (toujours en adaptant le chemin de votre disque dur) :sudo dd if=MBR.dump of=/dev/sda
On remarquera qu'ici nous avons inversé le inputfile et le outputfile de la commande dd afin d'effectuer l'opération inverse.
Sources: Tuxplanet. votre commentaire
votre commentaire Suivre le flux RSS des articles
Suivre le flux RSS des articles Suivre le flux RSS des commentaires
Suivre le flux RSS des commentaires