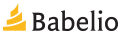-
Créateur de live-usb multiboot
Ce logiciel va vous permettre de faire un live-usb, tout comme Unetbootin mais en plus il vous permettra d'en faire un multiboot contenant plusieurs live-usb de plusieurs distributions Linux.
Idéal pour les geeks bidouilleurs ou pour les curieux... De la sorte, je me suis fait par, exemple, un multiboot contenant : Ubuntu, Lubuntu, Ubuntu Alternate, Debian multiarch, Debian Stable, OpenSuse, Mandriva, Fedora, Qimo, Super Grub 1&2, Gparted et Rescue Cd.
Bref, pour faire cette petite merveille, il faut quelques notions telles que :
- Savoir installer un fichier de type sh (en faisant un double clic sous Ubuntu une fois le fichier rendu exécutable).
- Maitriser le cliquer/déposer pour installer les fichiers iso...
Rien de bien difficile donc !
> Une fois installé, vous pourrez voir ce menu :

> Il vous suffit donc de cliquer/déposer les fichiers iso que vous désirez avoir en proposition de boot.
Lorsque vous aurez fait celà et que toute les iso désirées seront mises, installez le logiciels non libre Plop.
Et voilà, il vous reste plus qu'à quitter le logiciel et le tester. Vous pouvez également la tester directement depuis le programmme à l'aide de Qemu ou encore de VirtualBox.
Voici la liste des systèmes supportés.
> Et ce à quoi ça ressemblera:
Installer :
Téléchargez ce sript et installez le de cette façon. Ensuite vous pouvez le lancer via le menu : Applications > Accessoires > Multiboot.
> Voici une vidéo de l'installation pour ceux qui préfèrent :
Système(s) : Linux.
 votre commentaire
votre commentaire
-
Comment qu'on fait ? C'est pour les pros ?
Bien sur que non ! C'est même assez simple, moyennant l'exclusion de la phobie du terminal...
Suivez le guide :
Remarques : Il est généralement préférable voire obligatoire de rendre exécutable le fichier en faisant un clic droit > propriétés permettre l'execution en tant que programme ou à l'aide de cette commande :
chmod u+x "le script"Pour entrer les commandes, vous devez vous trouver dans le répertoire où se trouve le fichier en question, pour ce faire utilisez la commande cd. Par exemple, pour me rendre dans mon dossier "scripts" (sachant qu'on part toujorus de notre dossier utilisateur) :
cd /Installations/Scripts/
Les fichiers .sh./lefichier.shou la commande sh suivie d'un espace et du nom du fichier si vous ne désirez pas le rendre exécutable (méthode peut conseillée).
Les fichiers .bin
./lefichier.bin ou bien sh lefichier.binLes fichiers .run
sh lefichier.runRemarque finale : Sur Ubuntu (et probablement d'autre distribs) il vous suffit de double cliquer sur le fichier et de sélectionner "Lancer".
Vous remarquerez que vous avez souvent le choix entre sh ou ./ et souvent les deux fonctionnent.
 2 commentaires
2 commentaires
-
Utiliser vos programmes depuis votre usb est possible
Il est à présent possible d'utiliser quelques logiciels sur les distributions Ubuntu, Fedora et OpenSuse depuis votre usb.
Pour celà, il faut se rendre sur portablelinuxapps.org et ensuite il suffit de choisir les logiciels désirés. Vous les mettez ensuite sur votre usb et vous n'omettez pas de les sélectionner, aller dans leurs propriétés afin de cocher l'autorisation de les exécuter comme programme.
Pour finir, vous les lancer sur une des trois distributions citées plus haut. Celà était possible sur Windows (via le site de Framakey notamment) depuis longtemps et l'est enfin sur Linux.
Notez que les logiciles se lancent directement et ne demande pas de décompression particulière comme c'est le cas sur ceux de Mac... Il y a aussi à disposition un logiciel permettant de rendre portable n'importe lequel de vos logiciels mais je n'ai pas testé.
 votre commentaire
votre commentaire
-
Pour faire un live-usb Linux de façon rapide
Vous avez besoin d'un live-usb pour installer Linux sur un netbook ? Eh bien vous connaissez cette méthode non ? Vous voulez une autre distribution qu'Ubuntu sur votre live-usb ? Alors utilisez Unetbootin !
Ce logiciel va vous permettre de vous confectionner un live-usb contenant la distribution de votre choix (eh oui, je vous ai surpris à vouloir aller voir ailleurs).
Une fois installé, vous pouvez le lancer depuis le menu "Outils Système". Voici ce que vous aurez alors devant vous :
Vous avez le choix de sélectionner une distributions proposée et de la télécharger direcetement et automatiquement (si j'ai bien compris car pas testé cette option). Ou encore de sélectionner un fichier image contenu dans votre disque dur comme je le fait à chaque fois.
Pour finir, un petit clic sur "OK" et l'usb se préparera tout seul ! Facile non ?
Installation :
Un clic ici ou bien cette comande :
sudo apt-get install unetbootinSystème(s): Linux, Windows.
 votre commentaire
votre commentaire
-
Lors du démarrage, votre logo Ubuntu est moche ?
Recommencons la maintenance du blog avec un article pratique et utile.
Si vous utilisez les pilotes propiétaires Nvidia ou ATI sur votre Ubuntu, vous avez peut être un soucis avec votre logo de démarrage sur Lucid Lynx... Il y a bien évidemment une solution et nous allons la voir ici.La solution se déroule en 7 étapes et elle nous est proposée par Softpédia que l'on remercie
> À l'aide du terminal, nous allons installer v86d :
sudo apt-get install v86d> Ouvrons, à présent, le fichier Grub en administrateur :
sudo gedit /etc/default/grubRemplacez la ligne 9 : GRUB_CMDLINE_LINUX_DEFAULT="quiet splash"
Par : GRUB_CMDLINE_LINUX_DEFAULT="quiet splash nomodeset video=uvesafb:mode_option=1280x1024-24,mtrr=3,scroll=ywrap"
Ainsi que la ligne 18 : #GRUB_GFXMODE=640x480
Par : GRUB_GFXMODE=1024x700
Enregistrez et quitter, l'étape est terminée.
> Au tour du fichier de module, toujours en admin :
sudo gedit /etc/initramfs-tools/modulesEt ajoutez-y cette ligne :
uvesafb mode_option=1280x1024-24 mtrr=3 scroll=ywrap
Hop, étape suivante.
> Une petite commande, comme les pros :
echo FRAMEBUFFER=y | sudo tee /etc/initramfs-tools/conf.d/splash> Mettons Grub à jour :
sudo update-grub2> Maintenant, mise à jour d'initframfs :
sudo update-initramfs -u> Dernière étape :
Redémarrer et le tour est joué !
 votre commentaire
votre commentaire Suivre le flux RSS des articles
Suivre le flux RSS des articles Suivre le flux RSS des commentaires
Suivre le flux RSS des commentaires