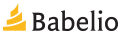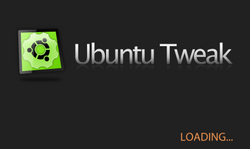-
Par Dempiller le 24 Août 2010 à 18:35
Créateur de live-usb multiboot
Ce logiciel va vous permettre de faire un live-usb, tout comme Unetbootin mais en plus il vous permettra d'en faire un multiboot contenant plusieurs live-usb de plusieurs distributions Linux.
Idéal pour les geeks bidouilleurs ou pour les curieux... De la sorte, je me suis fait par, exemple, un multiboot contenant : Ubuntu, Lubuntu, Ubuntu Alternate, Debian multiarch, Debian Stable, OpenSuse, Mandriva, Fedora, Qimo, Super Grub 1&2, Gparted et Rescue Cd.
Bref, pour faire cette petite merveille, il faut quelques notions telles que :
- Savoir installer un fichier de type sh (en faisant un double clic sous Ubuntu une fois le fichier rendu exécutable).
- Maitriser le cliquer/déposer pour installer les fichiers iso...
Rien de bien difficile donc !
> Une fois installé, vous pourrez voir ce menu :

> Il vous suffit donc de cliquer/déposer les fichiers iso que vous désirez avoir en proposition de boot.
Lorsque vous aurez fait celà et que toute les iso désirées seront mises, installez le logiciels non libre Plop.
Et voilà, il vous reste plus qu'à quitter le logiciel et le tester. Vous pouvez également la tester directement depuis le programmme à l'aide de Qemu ou encore de VirtualBox.
Voici la liste des systèmes supportés.
> Et ce à quoi ça ressemblera:
Installer :
Téléchargez ce sript et installez le de cette façon. Ensuite vous pouvez le lancer via le menu : Applications > Accessoires > Multiboot.
> Voici une vidéo de l'installation pour ceux qui préfèrent :
Système(s) : Linux.
 votre commentaire
votre commentaire
-
Par Dempiller le 22 Août 2010 à 16:59
Pour faire un live-usb Linux de façon rapide
Vous avez besoin d'un live-usb pour installer Linux sur un netbook ? Eh bien vous connaissez cette méthode non ? Vous voulez une autre distribution qu'Ubuntu sur votre live-usb ? Alors utilisez Unetbootin !
Ce logiciel va vous permettre de vous confectionner un live-usb contenant la distribution de votre choix (eh oui, je vous ai surpris à vouloir aller voir ailleurs).
Une fois installé, vous pouvez le lancer depuis le menu "Outils Système". Voici ce que vous aurez alors devant vous :
Vous avez le choix de sélectionner une distributions proposée et de la télécharger direcetement et automatiquement (si j'ai bien compris car pas testé cette option). Ou encore de sélectionner un fichier image contenu dans votre disque dur comme je le fait à chaque fois.
Pour finir, un petit clic sur "OK" et l'usb se préparera tout seul ! Facile non ?
Installation :
Un clic ici ou bien cette comande :
sudo apt-get install unetbootinSystème(s): Linux, Windows.
 votre commentaire
votre commentaire
-
Par Dempiller le 12 Mai 2010 à 11:14Modifier les configurations cachées du système
Ubuntu Tweak est un logiciel qui permet de modifier et configurer un tas de détails et de choses utiles au sein de notre système préféré. Il propose de faire cela de façon la plus simple et efficace possible, et ca fonctionne ! Certaines options n'étants pas disponibles dans le système de base se retrouvrent dans ce logiciel (comme par exemple, remettre les boutons à leurs place initiale etc). Une fois que vous le lancerez, une petite fenêtre de chargement s'affichera:
Avant de vous amener sur cette fenêtre qui n'est autre que le programme en lui même:
Une multitude de choses est faisable, je vais vaguement vous les citer. Dans l'ordre, nous pouvons avoir accès à:
- Centre d'applications pour installer facilement des applications populaires.
- Editeur de sources pour modifier son Sources.list et donc ses dépôts.
- Gestionnaire de mises à jours pour mettre à jour son système.
- Nettoyeur de paquets pour vider le cache des paquets téléchargers ainsi que des doublons etc.
- Sources de logiciels vous permet d'ajouter des ppa célèbres tels que ceux de Chromium par exemple ou encore Medibuntu.
- Paramètres de connexion permet d'enlever le son du logon, changer l'image de celui ci etc.
- Paramètres de session pour paramètrer les op
- tions liées à notre session.
- Programmes au démarrage parle de lui même, je pense.
- Configuration de Compiz pour activer certains effets de Compiz de manière simple.
- Paramètres de Gnome vous permet de modifier certains comportements de Gnome et entre autre de remettre les boutons des menus !
- Paramètres des icones de bureau, vous pourrez y décider quel icone sera ou pas sur votre bureau.
- Paramétrage du gestionnaire de fenêtres permet entre autre de remettre les boutons à droite ou de la façon que vous voulez.
- Gestion des modèles pour gérer les modèles de documents.
- Gérer les scripts.
- Répertoires par défauts indique où le système doit aller chercher vos divers données.
- Touches de raccourcis pour créer certains raccourcis.
- Configuration de Nautilus pour configurer celui-ci.
- Détails de l'ordinateur nous liste quelques infos sur notre machine.
- Gestionnaire de types de fichiers our définir quel fichier s'ouvre avec quel logiciel.
- Lié à la sécurité nous offre quelques options sécuritaires utiles surtout si le PC est utilisé par plusieurs personnes.
- Paramètres d'alimentation avancés parle de lui même également.
Vous avez donc pas mal de choix devant vous pour personnaliser votre système. Je répète qu'il est efficace et que je n'ai jamais eu de soucis quelconques avec ni de crash système.
Pour l'installer:
Il ne se trouve pas dans les dépôts donc il faut télécharger le .deb ici ou sur le logo.
Ensuite utiliser Gdebi pour l'installer.Système(s): Linux.
 votre commentaire
votre commentaire
-
Par Dempiller le 4 Mai 2010 à 16:05Burg, c'est pas beau !
Burg (pour Brand-new Universal loadeR from Grub) est un logiciel qui se greffe à Grub2 et permet de choisir sur quel système ou noyan démarrer via une interface graphique.
On se retrouve donc avec un Grub comme l'image ci dessus ou encore comme celà:
C'est bien plus jolis, n'est-ce pas ? Du moins je trouve. Si vous aimez aussi, on va voir comment installer ce petit logiciel.
Installation:
Remarque: Il est conseillé de faire une sauvegarde de votre MBR avant.
> Ce logiciel n'est pas dans les dépôts donc on va ajouter son ppa:sudo add-apt-repository ppa:bean123ch/burg
> Mettez à jour votre liste de dépôts:sudo apt-get update
> Installez les paquets nécessaires:sudo apt-get install burg burg-themes burg-emu
Burg va vous demander plusieurs choses, généralement il suffit de laisser tel quel (un des champ demandé était vide chez moi mais je n'ai pas eu à le remplir)
Configuration et utilisation:
> Actualiser Burg:sudo update-burg
> On peut le tester et configurer via:sudo burg-emu
Là et lors de son lancement réel, il y a toute une liste de commandes pratiques:
- t – Ouvre le menu de sélection du thème
- f – Basculer entre le mode simple et avancé
- w – Saut vers Windows
- u – Saut vers Ubuntu
- e – modifier la commande courante de démarrage
- c – Ouvre une fenêtre de terminal
- 2 – Ouvre deux fenêtres de terminal
- h – Affiche la fenêtre d’aide (disponible uniquement dans la Sora thème)
- i – Affiche des informations sur la fenêtre (disponible uniquement dans le thème sora)
- q - Retour à l’ancien menu Grub
- F5/ctrl-x – fin des modifications
- F6 – Switch window in dual terminal mode ???
- F7 – Liste les éléments de démarrage dans le dossier
- F8 – Passer du mode graphique au mode texte et vice versa
- F9 – Shutdowm
- F10 – Redémarrez
- ESC – Quitter dans le menu ou la boîte de dialogue en cours
Régler la résolution:
Par défaut, Burg utilise la résolution: 640x480, ce qui n'est pas très "sexy".
On peut la changer en désignant la résolution voulue dans celles supportées en vbe par votre carte graphique. Qu'est ce que cela ? Eh bien c'est la résolution que la carte graphiqeu peut afficher sans le pilote auquel elle a accès sur un OS et donc avant d'être sur celui-ci.
> Pour savoir quelles résolutions sont suppportées on va ouvrir la commande de Burg (via la touche c) et faire:vbeinfo
> Une fois la résolution supportée choisie, il faut modifier le fichier de configuration:sudo gedit /etc/default/burg
Là, il faut décommenter (enlever le # de début de ligne) la ligne: GRUB_GFXMODE = 640x480 et remplacer 640x480 par la résolution désirée.
Vous pouvez fermer la fenêtre de Gedit. Notez que dans ce fichier vous pourrez modifier pas mal de chose comme le temps de décompte et cel de la même façon qu'on l'a fait pour la résolution.
> Il faut à présent actualiser Burg:sudo update-burg
Installer des thèmes:
Les thèmes sont stoqués dans /etc/boot/burg/themes, il suffit donc de mettre le dossier (et non l'archive) d'un thème télécharger à cet endroit. On peut aussi modifier les thèmes présent en regardant comment ils sont fait.
Voici un lien pour des thèmes.
Et en voici d'autres:
Lien-Source-List-1
Lien-Source-List-2
Lien-Source-List-3
Lien-Source-List-4
Désinstaller Burg:
Là, on doit faire toute une liste de commande car c'est un peu en désordre.
On va donc désinstaller Burg et réinstaller le Grub d'origine.
> D'abord, quelques copies qui ne sont pas de refus:sudo cp /etc/default/grub /etc/default/grub.oldsudo cp -R /etc/grub.d /etc/grub.d.oldsudo cp -R /boot/grub /boot/grub.old
> Et maintenant les choses sérieuses:sudo apt-get purge grub2 grub-pcsudo apt-get install grubsudo update-grubsudo grub-install /dev/sda
Système(s): Linux. 2 commentaires
2 commentaires
-
Par Dempiller le 29 Avril 2010 à 14:30La gravure qui nous vient de Xfce !Xfburn est un logiciel de gravure, initialement conçu pour l'environnement Xfce.
Il est néanmoins utilisable sur tout environnement de bureau, comme (presque) tout logiciels Gnu/Linux.
Que fait-il de plus qu'un autre ?
Eh bien il fait les mêmes choses que Brasero ou encore Gnome Baker. À savoir; graver des images Iso, des CD/DVD de données etc...
Mais je l'ai découvert pour certaines raisons, je n'utilisait que Brasero au départ, il faisait tout ce que je lui demandais et avait une bonne intégration avec Gnome. Sur des DVD où j'avais gravé des divx, il arrivait souvent que certains de ceux-ci sautent, je pensais à une nouvelle version de Divx posant problème sur le lecteur qui a déjà un an ou deux. J'ai essayé au cas où Gnome Baker et j'avais les même soucis, il était donc clair pour moi que c'était une histoire de verions des codecs. Mais un jour j'ai décidé d'utiliser des DVD ré-enregistables mais Brasero ne parvient jamais à les effacer coorectement et en a même corompu un, Gnome Baker ne fait pas mieux. Et c'est là que Xfburn fait correctement ce que les autres ne font pas: lors d'une nouvelle gravure il formate le DVD parfaitement. De plus j'ai gravé avec des Divx qui plantaient et ils ne plantent plus, conincidences ou programme impeccable ? Bref, vous vous doutez que j'ai donc adopté ce logiciel !
Voici à quoi il ressemble:
Remarque: Pour les DVD-RW il n'est pas nécessaire de les effacer (nettoyer) il seront formaté dès la gravure.
Pour l'installer:
Un clic sur le logo ou ici ou encore en commande:sudo apt-get install xfburn
Système(s): Linux. 2 commentaires
2 commentaires Suivre le flux RSS des articles de cette rubrique
Suivre le flux RSS des articles de cette rubrique Suivre le flux RSS des commentaires de cette rubrique
Suivre le flux RSS des commentaires de cette rubrique