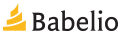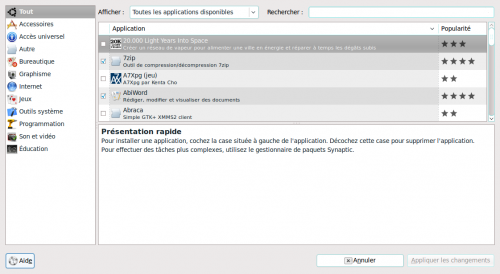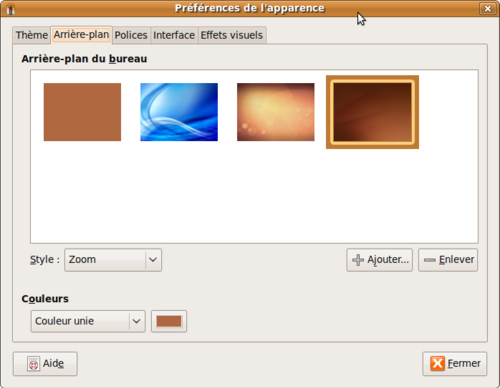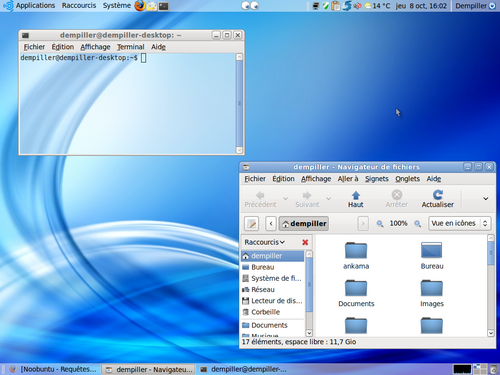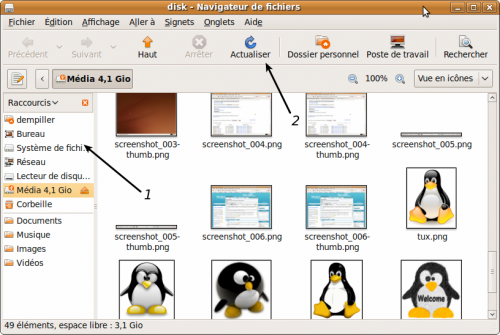-
Par Dempiller le 17 Octobre 2009 à 16:20Vous avez l'embarra du choix !
 Nous allons voir les différentes manières dont on peut gérer les paquets...
Nous allons voir les différentes manières dont on peut gérer les paquets...
On va y aller crescendo, ne vous affolez pas.
Méthode la plus simple:
Allez là: "Applications > Ajouter/supprimer"Et, comme vous le savez probablement, il suffit de cocher ou décocher les logiciels voulu ou non. Ensuite n'oubliez pas de faire "Appliquer"... Plus simple encore que Windaube.
Ensuite n'oubliez pas de faire "Appliquer"... Plus simple encore que Windaube.
Au besoin, vous pouvez faire une recherche, trier par type etc.
Méthode très employée sous Windows:Il s'agit d'aller sur le site de l'application en question et de télécharger le paquet en ".deb". Une fois fait on peut l'installer via un double-clic sur le paquet... Ou on peut l'installer directement depuis le lien...
Méthode plus précise mais plus rébarbative:Utilisation du gestionnaire de paquets Synaptic.
Dans "Ajouter/Supprimer" il manque certains paquets qui apparaissent dans Synaptic.
Il présente les paquets sous leurs noms "techniques" de processus ou de version. C'est donc moins évident de s'y retrouver mais néanmoins Synaptic est très efficace. Ici aussi vous cochez les paquets désirez et pouvez faire des recherches. Il s'utilise de la même façon que "Ajouter/Supprimer".
Ici aussi vous cochez les paquets désirez et pouvez faire des recherches. Il s'utilise de la même façon que "Ajouter/Supprimer".
Méthode via les commandes:
Remarque: généralement vous trouverez des explications qui vous donnent les commandes "apt-get". Sachez que vous pouvez remplacer "apt-get" par "aptitude" dans presque toutes les commandes, "aptitude" est plus performant mais c'est une question de préférences...
Bon, ouvrez un terminal (ou console, comme vous préférez) et ensuite voici les commandes dont vous pourriez avoir besoin:- Ajouter des paquetssudo apt-get install <paquets>
exemple: sudo apt-get install vlc
> Pour installer plusieurs paquets d'un coup il suffit d'ajouter leurs noms à la suite, par exemple:sudo apt-get install vlc skype amsn-Enlever des paquets:
sudo apt-get remove <paquet(s)>> Pour nettoyer les dépendances du paquet en même temps que de le désinstaller:
sudo apt-get remove --purge <paquet(s)>Remarque: si vous désirez récuperer le binaire d'installation d'un logiciel (.deb) pour l'installer par exemple chez un ami qui n'a pas de connexion internet et ne peux donc utiliser les dépôts, vous pouvez les trouver là-bas: /var/cache/apt.
> Sinon, ceux d''entre vous plus méticuleux ne voudrons peut-être pas garder ces fichiers prenant de la place pour rien et donc vider ce dossier, pour ce faire:
sudo apt-get clean votre commentaire
votre commentaire
-
Par Dempiller le 11 Octobre 2009 à 14:23Quelques détails sur les dépôts
Les dépôts sont une sorte d'emplacement sur internet (des serveurs généralement) où sont entreposés les logiciels d'Ubuntu. Donc, lorsque vous désirez un logiciel, Ubuntu regarde dans les dépôts qu'il connait afin de voir si il y trouve le dit logiciel...
Il existe d'autre dépôts que ceux officiels, tel que Medibuntu que nous avons ajouté dans un article précédent...
> Les dépôts sont référencés dans ce fichier : /etc/apt/sources.list
Il faut l'éditer pour ajouter des dépôts, on fait cela avec cette commande:sudo gedit etc/apt/sources.listUne fois terminé vous pourrez sauvegarder le fichier et mettre à jour.
Je vais dresser ici une liste des dépôts utiles disponibles pour Ubuntu:-Dépôts Ubuntu 9.04 Jaunty Jackalope
Dépôts Officiels:
Il s'agit des dépôts officiels, logiquement intégrés de base.Remarque: # ceci est une dièse et est utilisée pour rendre une ligne d'un fichier texte en tant que commentaire et donc inactive...
Pour plus de propreté je conseil de, par exemple, mettre avant les dépôts: "##Dépôts Officiel" et ensuite les lignes des dépôts. Seconde remarque, j'ai déjà eu des soucis en mettant mes mises à jours sur le serveur Belges et j'ai pris pas mal de temps avant de me rendre compte que lorsque je les réglait sur le serveur Principal je n'avais plus de soucis, pour cette raison je mettrais les dépôts internationaux et non les Belges ou Français...
Seconde remarque, j'ai déjà eu des soucis en mettant mes mises à jours sur le serveur Belges et j'ai pris pas mal de temps avant de me rendre compte que lorsque je les réglait sur le serveur Principal je n'avais plus de soucis, pour cette raison je mettrais les dépôts internationaux et non les Belges ou Français...
Voici le contenu a copier:deb http://fr.archive.ubuntu.com/ubuntu/ jaunty main restricted
deb http://security.ubuntu.com/ubuntu jaunty-security main restricted
deb http://fr.archive.ubuntu.com/ubuntu/ jaunty-updates main restricted
# Dépôts de sources (uniquement utiles pour télécharger les sources avec apt-get source.
# Dans ce cas enlever les #)
# deb-src http://fr.archive.ubuntu.com/ubuntu/ jaunty main restricted
# deb-src http://security.ubuntu.com/ubuntu jaunty-security main restricted
# deb-src http://fr.archive.ubuntu.com/ubuntu/ jaunty-updates main restricted
Dépôts Principaux:
Déjà actif mais je les met au cas ou...
deb http://archive.ubuntu.com/ubuntu/ jaunty main restricted
deb http://security.ubuntu.com/ubuntu jaunty-security main restricted
deb http://archive.ubuntu.com/ubuntu/ jaunty-updates main restricted
# Dépôts de sources (uniquement utiles pour télécharger les sources avec apt-get source. Dans ce cas enlever les #)
# deb-src http://archive.ubuntu.com/ubuntu/ jaunty main restricted
# deb-src http://archive.ubuntu.com/ubuntu/ jaunty-updates main restricted
# deb-src http://security.ubuntu.com/ubuntu jaunty-security main restricted
Dépôts Universe et Multiverse:
Dépôts maintenus par la communauté.
deb http://archive.ubuntu.com/ubuntu/ jaunty universe multiverse
deb http://security.ubuntu.com/ubuntu jaunty-security universe multiverse
deb http://archive.ubuntu.com/ubuntu/ jaunty-updates universe multiverse
# Dépôts de sources (uniquement utiles pour télécharger les sources avec apt-get source. Dans ce cas enlever les #)
# deb-src http://archive.ubuntu.com/ubuntu/ jaunty universe multiverse
# deb-src http://archive.ubuntu.com/ubuntu/ jaunty-updates universe multiverse
# deb-src http://security.ubuntu.com/ubuntu jaunty-security universe multiverse
Dépôts Backport:
Lors de la stabilisation d'une version LTS, les paquets ne sont plus mis à jours mais avec ces dépôts vous pouvez installer la dernière mise à jour d'un paquet qui se trouve dans la version courant pour votre version LTS. Cependant cela peut comporter des risques et amener à des erreurs ou plantages... Il n'est pas conseillé de les mettre mais certains aiment bien les avoir...
deb http://archive.ubuntu.com/ubuntu/ jaunty-backports main restricted universe multiverse
# Dépôts de sources (uniquement utiles pour télécharger les sources avec apt-get source. Dans ce cas enlever les #)
# deb-src http://archive.ubuntu.com/ubuntu/ jaunty-backports main restricted universe multiverse
Dépôts Medibuntu:
Pour ajouter le dépôt Medibuntu il suffit d'ouvrir un terminal et d'y taper:sudo wget http://www.medibuntu.org/sources.list.d/`lsb_release -cs`.list --output-document=/etc/apt/sources.list.d/medibuntu.list && sudo apt-get -q update && sudo apt-get --yes -q --allow-unauthenticated install medibuntu-keyring && sudo apt-get -q update
Dépôts Wine:
Wine est un outil d'interprétation de logiciels Windaube.
## WineHQdeb http://wine.budgetdedicated.com/apt jaunty main
> Ensuite tapez ceci pour récupérer la clé GPG:
wget -q http://wine.budgetdedicated.com/apt/387EE263.gpg -O- | sudo apt-key add -
Dépôts Virtualbox:
Logiciel de virtualisation de poste de travail...
## VirtualBox
deb http://download.virtualbox.org/virtualbox/debian jaunty non-free
> Et dans un terminal:
wget -q http://download.virtualbox.org/virtualbox/debian/sun_vbox.asc -O- | sudo apt-key add -
Voilà, je pense avoir mis l'essentiel, sinon je suis ouvert aux propositions !
 votre commentaire
votre commentaire
-
Par Dempiller le 8 Octobre 2009 à 15:31Le marron n'est pas votre truc (ah, vous non plus
 ) alors changeons ce design !
) alors changeons ce design !
Bien, commençons par le fond d'écran.De bonnes sources pour les Wallpapers (fonds d'écran):
Pour le changer rien de plus simple (oui encore... je n'en peux rien, Ubuntu c'est simple), faites un clic droit sur le bureau et aller sur "changer l'arrière plan du bureau". Il vous est alors proposé de changer de fond d'écran, vous pouvez en ajouter à votre guise...
-Hebus
-Pixgate
-Social Wallpapering
- Le thème
Pour changer le thème il suffit d'aller sur l'onglet "thème" et de changer de thème...
Pour en ajouter, vous pouvez en télécharger et les installer depuis le fichier téléchargé ou bien faire glisser le lien du thème à télécharger directement dans la fenêtre "thème".
Vous pouvez modifier un thème et lui assigner les icônes d'un autre ou bien d'autre couleurs, curseur etc..;
Par exemple je n'aime pas trop le marron donc je modifie le thème par défaut et je change les couleurs, soit "à la main" soit si j'ai mis un fond d'écran bleu et que je désire la même couleur pour mes fenêtres je calque le couleur via l'option d'échantillon... Pratique non ?
Vous pouvez avoir un paquets regroupant des thèmes ici et celui de la communauté là.
Sinon il y a les éléments de thèmes de Xfce: xfwm4. Et de superbes thèmes Bisigi ici !
Pour télécharger des thèmes, icônes et autres aller là-bas:
-Gnome-Art
-Gnome-Look
- Les icônes
Vous trouverez donc des icônes sur les deux liens montrés précédemment.
Ils s'installent de la même façons que les thèmes...
- Les tableaux de bords
Les tableaux de bord peuvent avoir l'aspect désigné par le thème que vous utilisé ou bien une image ou couleur bien définie selon vos envies ou même être transparents... Vous pouvez aussi les déplacer, enlever, ne pas en avoir ou bien en avoir qu'un avec tout les applets dont vous avez besoin (il est donc possible d'avoir juste un tableau de bord en bas comme dans Window$ si on le désire) etc...
Pour l'aspect du tableau de bord il suffit de faire un clic droit et d'aller dans les propriétés.
Vous pouvez personnaliser les menus également en faisant encore un clic droit sur les menus... Vous l'aurez compris, tout est modifiable !
Voila vous devriez pouvoir arranger votre Ubuntu à votre façon à présent.
Voici à quoi je suis parvenu sans me prendre la tête ni ajouter un tas de choses, juste des icônes et mon fond d'écran.Enfin, vous pouvez vous référer sur ce lien de la communauté qui vous expliquera plus de choses et probablement mieux. votre commentaire
votre commentaire
-
Par Dempiller le 6 Octobre 2009 à 11:26Votre nouvel environnement; Gnome
Bien, nous avons un vu ce qu'est Linux ainsi qu'Ubuntu et même vu comment installer tout un tas de petites choses utiles. Cela nous a permis de survoler quelques points tel que l'ajout et suppression de paquets. Ces quelques points seront vu plus en détails dans de prochains articles dédiés...
Cela nous a permis de survoler quelques points tel que l'ajout et suppression de paquets. Ces quelques points seront vu plus en détails dans de prochains articles dédiés...
Ceci dit, après cet article, vous devriez être prêt à partir à l'assaut de votre bureau !
Pour ceux qui aurait lu "Simple comme Ubuntu", il y aura peut-être ici des répétitions, du déjà vu...
Gnome:
Je vous présente Gnome, votre environnement de bureau... Pas de panique c'est un gentil et joli gnome... et non un vilain poilu.
C'est l'environnement par défaut d'Ubuntu et c'est un environnement bien sympathique, je trouve.
> Voici la bête en question:
Voici le bureau Gnome ;-) pas bien effrayant, n'est-ce pas ?
Nous allons facilement l'apprivoiser ce petit gnome...
Vous pouvez voir la représentation de ces bureaux en bas à droite, moi j'en ai 4 en forme de carré mais de base vous devriez soit en avoir deux côte à côte soit 4 à la suite l'un de l'autre. Tout cela est personnalisable comme toujours.
Une notion déroutante par rapport à Windows est la gestion de plusieurs bureaux virtuels...
Ne vous en faite pas, c'est efficace, d'ailleurs les Mac utilisent le même principe (j'en connais qui, à cette simple parole, seront rassurés).
En gros, vous pouvez organiser vos fenêtres sur plusieurs bureaux, par type ou simplement pour ne pas vous perdre avec 30 fenêtres sur le même bureau... Si si, avec Linux votre PC pourra ouvrir 30 fenêtres sans planter (bon ok, si vous avez un PC modeste ça sera plutôt 15...).
(bon ok, si vous avez un PC modeste ça sera plutôt 15...).
La barre du haut et celle du bas sont appelées tableau de bord, équivalent à la "barre de tâche" de Windauws...
- Le tableau de bord du haut:
Vous pouvez observer 3 menus avec chacun un intitulé plutôt explicatif.> Continuons...
"Applications", c'est là que se trouve la liste de vos logiciels, triés par type (internet,bureautique etc), encore une fois c'est assez instinctif et simple.
On y trouve aussi: "Ajouter/supprimer" qui vous permet d'ajouter et d'enlever des programmes. Pour se faire n'oubliez pas de vérifier que c'est mis sur afficher toute les applications disponibles et d'être dans la rubrique que vous désirez. Voici à quoi ça ressemble, pour ceux qui ont passé l'article sur la configuration de base...
Voici à quoi ça ressemble, pour ceux qui ont passé l'article sur la configuration de base...
Directement à coté, nous avons "raccourcis" qui en fait est une liste de raccourcis des emplacements utiles du système...
Lesquels ? Eh bien par exemple: Votre dossier personnel, votre poste de travail ainsi que le lecteur dvd etc...
> Pour finir:
"Système" ici se trouve les configurations, dans le champ Préférences, tout ce qui touche l'utilisateur (fond d'écran, apparence, clavier etc) et dans le champ Administration tout ce qui se répercute sur tout les utilisateurs (mises à jours, éditeur de partitions etc).
Ma conclusion, qui j'espère serra aussi la votre, est que c'est plutôt bien rangé !
> Ensuite; les raccourcis logiciels:
À la droite, il y a des raccourcis de programmes, on peut facilement en ajouter ou enlever... Pour en ajouter il faut faire glisser un icône de logiciel jusqu'où on désire mettre le raccourci (bureau, tableau de bord etc)...
Vous pouvez constater que j'ai des petits yeux qui suivent ma souris (ça vous l'aviez peut-être pas constater ), cela s'appelle un applet (on pourrait dire fonction si vous préféré). On peut en ajouter plusieurs sur le ou les tableaux de bord que l'on veut ! D'ailleurs vous n'avez pas les yeux actuellement, pour ajouter un applet: clic droit sur le tableau de bord ensuite "ajouter au tableau de bord". On peut les verrouiller, déplacer etc... Toujours à l'aide du clic droit, facile non ?
), cela s'appelle un applet (on pourrait dire fonction si vous préféré). On peut en ajouter plusieurs sur le ou les tableaux de bord que l'on veut ! D'ailleurs vous n'avez pas les yeux actuellement, pour ajouter un applet: clic droit sur le tableau de bord ensuite "ajouter au tableau de bord". On peut les verrouiller, déplacer etc... Toujours à l'aide du clic droit, facile non ? 
Il y a également l'applet de connexion, qui vous informe si des réseaux wifi sont disponibles ou si vous êtes connecté par cable etc... Comme tout applet on peut le configurer via un clic droit.
Juste à coté se trouve la zone de notifications qui fait la même chose que celle de Windows, à savoir afficher les programmes en cours d'exécution...
L'heure ! Voici le si important applet de l'heure, il peut afficher un calendrier, l'heure, la date et la température ! Pour la température renseigner Bierset pour les belges ;-)
L'applet utilisateur et extinction sert a changer d'utilisateur ou le modifier ainsi que d'éteindre ou redémarrer la machine.
- Le tableau de bord du bas:
Celui-ci est moins remplit... La plus grande partie est le gestionnaire de fenêtres ouvertes, c'est là que les fenêtre ouvertes seront représentées et pourront être mise en cache.
Ensuite chez moi il y a le moniteur système qui est l'équivalent du gestionnaire de tâches de Windows...
À la droite, l'applet des bureaux et pour finir la corbeille.
- Le gestionnaire de fichiers:
Votre gestionnaire de fichiers s'appelle Nautilus et voici à quoi il ressemble:
En flèche 1, nous avons une liste des raccourcis principaux afin de naviguer en toute simplicité. En seconde flèche nous pouvons voir un menu faisant penser à la barre de notre bon vieux navigateur web... Il s'utilise de la même façon.
On peut lui ajouter pas mal d'extensions et plugins... Il est très personnalisable !
Voila, vous avez fait un petit tour d'horizon de Gnome...
 votre commentaire
votre commentaire
-
Par Dempiller le 29 Septembre 2009 à 16:20Que faire une fois le système installé ?
Il est évidement possible de perfectionner des choses... Et c'est ce que nous allons voir.
Je vais vous épauler vers ce que je considère comme un système minimal et suffisant pour tout types d'utilisations courantes...
Je précise pour les libristes invétérés que lorsque possible j'aime utiliser du libre mais que lorsqu'il y a mieux du cotés proprio je prend... En gros, je prend ce qu'il y a de plus performant et ce peut importe libre ou non (driver nvidia par exemple).
Pour info; vous avez remarqué que l'on vous demande souvent votre mot de passe, en fait c'est une sécurité... Si une personne désire faire quelque chose elle doit utiliser votre mot de passe. Il ne faut pas trouver cela frustrant mais rassurant.
Les Dépôts:
Ubuntu utilise des dépôts pour la gestion des paquets...
J'explique grossièrement cette notion; Canonical test, vérifie et met à jour les paquets disponibles pour Ubuntu sur des emplacements serveurs prévus à cet effet. Concrètement, cela signifie que, lorsque vous voulez un nouveau paquet, votre système se connecte sur l'adresse des dépôts et il regarde quels paquets y sont disponibles afin de vous les proposer.
> Les dépôts de base sont bien mais pas suffisants... Ajoutons-en !
Nous allons les ajouter à l'aide d'une commande car c'est la méthode que je préfère. Mais ne vous en faites pas, il vous suffira de copier/coller la commande et un article est prévu pour vous apprendre et expliquer les commandes de base. Il vous faudra ouvrir un terminal, pour cela: Applications>Accessoires>Terminal.
Ceci permet d'ajouter le dépôt de Medibuntu en fonction de votre version et ça fonctionne aussi avec Karmic Koala !
Il suffit d'ouvrir un terminal et de coller cette commande, ensuite mettre votre mot de passe (qui ne s'affiche pas mais se met, c'est une sécurité):
sudo wget http://www.medibuntu.org/sources.list.d/`lsb_release -cs`.list --output-document=/etc/apt/sources.list.d/medibuntu.list && sudo apt-get -q update && sudo apt-get --yes -q --allow-unauthenticated install medibuntu-keyring && sudo apt-get -q update
Avoir toutes les polices d'écriture:
Il vous suffit d'installer les polices Microsoft en faisant un clic ici.
Installer des paquets pour tout lire, tout utiliser !
De base Ubuntu ne peut utiliser tout les codecs pour des raisons de droits selon certains pays (certains pays interdisent l'utilisation du format mp3) et donc Ubuntu ne propose pas ces formats par défauts afin de pouvoir être installé dans n'importe quel pays. Cependant Ubuntu vous permet de les installer si bon vous semble (ben oui c'est ça aussi un système libre; on y met tout ce qu'on veut et n'y met pas ce que l'on veut pas...). On va voir comment ajouter ou supprimer des paquets par la même occasion.
> Nous aurons probablement besoin des choses suivantes:
-Lire les fichiers ".avi"
-Lire les fichiers ".mp3"
-Mais aussi les autres formats tel que ".wmv" et compagnie...
-Sans oublier le flash et java.
> Suivez le guide:-Ajout des paquets requis:
> Ouvrez: Applications>Ajouter/Supprimer. Voici la fenêtre:Installer (cocher les cases...) le plugin java et flash... pour se faire veillez toujours à être sur l'onglet "tout" et l'affichage sur "toutes les applications disponibles" et écrivez flash afin de tomber sur le plugin Adobe Flash 10 il est optimisé pour Ubuntu. :-) Faite de même pour java... (environnement d'exécution de Sun Java).
Penchons nous maintenant sur les codecs,
 taper gstreamer et installer tous les choix mise à part Fluendo qui rentre souvent en conflit avec d'autres paquets et qui n'est pas souvent utile...
taper gstreamer et installer tous les choix mise à part Fluendo qui rentre souvent en conflit avec d'autres paquets et qui n'est pas souvent utile...Il ne manque plus qu'à appuyer sur "appliquer". Les paquets sont automatiquement téléchargés et installés !

Remarque: Une autre méthode consiste à installer simplement le paquet "Suppléments restreints Ubuntu". À vérifié et confirmer l'efficacité car je ne l'ai jamais fait...
Quelques logiciels et paquets très utiles:
Certains paquets sont tellement utiles qu'ils paraissent indispensables.

-Pour pouvoir tout désarchiver:
Toujours dans le gestionnaire de paquets, taper RAR (en majuscule si ma mémoire est bonne) cela permettra à votre gestionnaire d'archives par défaut de pouvoir utiliser le format ".rar"
Ensuite vous pouvez également installer 7zip; un célèbre équivalent libre à Winrar !
Voilà, vous êtes parés.
-Gérer votre Webcam:
Je n'ai pas de grandes utilisations de la webcam donc j'installe simplement Cheese qui me suffit mais il y en a probablement d'autres et peut être meilleurs...
-Gestion de notifications des programmes dans le systray (emplacement à gauche de l'heure où les logiciels utilisés se logent):
Alltray est un logiciel qui s'occupera de la gestion des notifications de programmes lors de nouveaux mails par exemple...
-Gerer ses flux Rss de façon simple:
Je vous conseil d'ajouter Liferea que j'utilise est qui est à mon goût simple et efficace.

-Presse-papier avancé:
Un bon presse-papier qui permet de garder en mémoire, par exemple, un lien firefox copier avant de fermer Firefox (car d'origine si l'application originaire de la copie est fermé, Linux ne peut le recoller) afin de le recoller dans un fichier ou autre est Parcellite. Il est configurable à de nombreux niveaux (historique du presse-papier etc...). Enjoy !
-Logiciel pour IRC:
Un très bon logiciel que j'utilise souvent: XChat.

-Musique en toute simplicité:
Banshee est un logiciel présent dans les dépôts et plutôt sympa. Remplacera peut être Ryhthmbox chez certains...
-Tout les formats vidéos lisible en un lecteur !
Un bon lecteur vidéo lisant tout les formats est Smplayer, j'en vois déjà revendiquer Vlc et je les comprend car ces deux lecteurs sont mes préférés et tout deux disponible dans les dépôts.
Voilà je pense que vous ête parés ! Si j'ai oublié des choses signalez-le moi.

 votre commentaire
votre commentaire Suivre le flux RSS des articles de cette rubrique
Suivre le flux RSS des articles de cette rubrique Suivre le flux RSS des commentaires de cette rubrique
Suivre le flux RSS des commentaires de cette rubrique