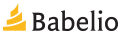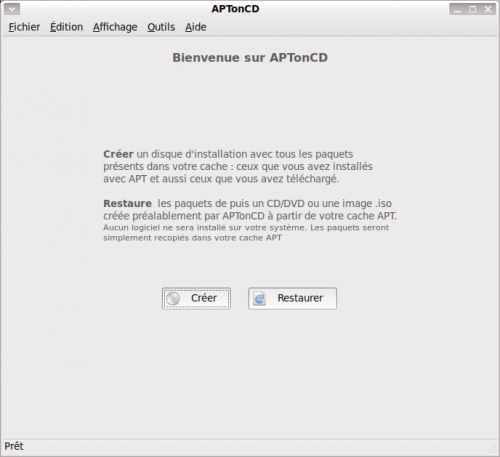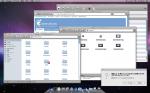-
Par Dempiller le 15 Octobre 2010 à 13:45
Pour lire un film, il faut installer des plugins propriétaires.

Pourquoi ce n'est pas supporté de base :
"Les films vendus dans les commerces sur un support DVD (Digital Versatile Disc) ne peuvent pas être lus directement dans Ubuntu. Les grandes compagnies éditrices de films appliquent généralement plusieurs bridages aux films sur DVD afin de segmenter le marché (appelé «zonage») et empêcher la contrefaçon des films. Des modules spéciaux pour déchiffrer ces bridages doivent être accrédités auprès de la DVD Copy Content Association (DVD CCA) ; de tels modules sont coûteux, et Ubuntu, afin de demeurer un logiciel libre et gratuit, ne peut se permettre de les inclure. Des solutions de contournement gratuites existent, mais sont illégales dans certains pays; afin de demeurer une solution libre et accessible universellement, Ubuntu ne peut se permettre d'inclure ces solutions de contournement."
Régler le problème :
Nous allons avoir boin d'installer un plugin de déchiffrement tel qu'il y en a dans les lecteurs de salon. Ubuntu ne pouvant proposer ce paquet pour des raisons légales, comme expliqué ci-dessus, nous allons nous en remettre au dépôt Medibuntu.
Medibuntu est un dépôt indispensable sur Ubuntu, il intègre nombre de codecs et paquets propriétaires tel que celui-ci ou encore des logiciels parfois fort jeune et pas encore supportés par Canonical.
> Installez le dépôt comme nous l'avons déjà appris ou à l'aide de cette commande-ci :
sudo wget --output-document=/etc/apt/sources.list.d/medibuntu.list http://www.medibuntu.org/sources.list.d/$(lsb_release -cs).list && sudo apt-get --quiet update && sudo apt-get --yes --quiet --allow-unauthenticated install medibuntu-keyring && sudo apt-get --quiet update
Ensuite, pour installer tout les paquets nécessaires, on ne va pas se compliquer la vie et on va tout installer d'un clic :
Voila, vous êtes prêts à lire vos Dvd.

Pour de plus emples informations, voire la page de la doc.
 4 commentaires
4 commentaires
-
Par Dempiller le 24 Août 2010 à 17:25
Comment qu'on fait ? C'est pour les pros ?
Bien sur que non ! C'est même assez simple, moyennant l'exclusion de la phobie du terminal...
Suivez le guide :
Remarques : Il est généralement préférable voire obligatoire de rendre exécutable le fichier en faisant un clic droit > propriétés permettre l'execution en tant que programme ou à l'aide de cette commande :
chmod u+x "le script"Pour entrer les commandes, vous devez vous trouver dans le répertoire où se trouve le fichier en question, pour ce faire utilisez la commande cd. Par exemple, pour me rendre dans mon dossier "scripts" (sachant qu'on part toujorus de notre dossier utilisateur) :
cd /Installations/Scripts/
Les fichiers .sh./lefichier.shou la commande sh suivie d'un espace et du nom du fichier si vous ne désirez pas le rendre exécutable (méthode peut conseillée).
Les fichiers .bin
./lefichier.bin ou bien sh lefichier.binLes fichiers .run
sh lefichier.runRemarque finale : Sur Ubuntu (et probablement d'autre distribs) il vous suffit de double cliquer sur le fichier et de sélectionner "Lancer".
Vous remarquerez que vous avez souvent le choix entre sh ou ./ et souvent les deux fonctionnent.
 2 commentaires
2 commentaires
-
Par Dempiller le 4 Mai 2010 à 13:51Backup de la MBR.
Je voulais vous faire un petit tuto sur "comment sauver et restaurer sa MBR" mais Sebastien de Tuxplanet en a déjà fait un très clair et je n'aurais pas fait un tuto fort différent alors je vous propose le sien:

> La MBR ou Master Boot Record est une zone située tout au début de votre disque dur. Celle-ci est très importante car elle contient la table des partitions. On y trouve également la routine d'amorçage dont le but est de charger le système d'exploitation.
D'un point de vue général, sauvegarder sa MBR ne présente pas vraiment d'intérêt. Sauf si vous avez l'intention d'effectuer des manipulations risquées sur votre disque dur ou d'installer un nouveau Boot Loader (Grub, Lilo...) par exemples.
Sauvegarder la MBR
Pour faire une sauvegarde de votre MBR, lancez la commande suivante en root et en adaptant /dev/sda en fonction du chemin de votre disque dur :dd if=/dev/sda of=MBR.dump bs=512 count=1
Si vous ne connaissez pas le chemin de votre disque dur, la commande fdisk -l pourra vous aider.
Restaurer la MBR
Pour restaurer la MBR en cas de problème, c'est un peu moins simple car il faudra dans un premier temps démarrer sur un liveCD. Une fois l'invite de commande à l'écran, il suffira de lancer ceci (toujours en adaptant le chemin de votre disque dur) :sudo dd if=MBR.dump of=/dev/sda
On remarquera qu'ici nous avons inversé le inputfile et le outputfile de la commande dd afin d'effectuer l'opération inverse.
Sources: Tuxplanet. votre commentaire
votre commentaire
-
Par Dempiller le 29 Avril 2010 à 09:42Installation de paquets offline.Bien que celà soit rare de nos jours, il est possible d'avoir encore une ordinateur coupé du net. Cependant, mélgé ce fait, peut être aurez vous envie d'installer des logiciels sur ce même ordinateur. Nous allons voir ce qu'il est possible de faire.
Intallation avec le DVD:
Une méthode assez simple consiste à téléchercher le DVD Ubuntu plutôt que le CD car celui ci comporte une base de données regroupant plus de logiciels installables.
> Pour ce faire vous pouvez vous rendre ici.
> Une fois que cela est fait, vous devez vous rendre dans "Système > Administration > Sources de logiciels" là il faudra choisir votre DVD comme source d'installation et mise à jours.
> Ensuite vous n'aurez plus qu'à utiliser Synaptic (ou la logithèque, celà doi fonctionner) pour installer les paquet désirez se trouvant sur le DVD.
Remarque: Il est conseillé de faire les manipulations qui suivent sur deux PC contenants la même distribution et la même verion (ex: Ubuntu 9.10 et Ubuntu 9.10).
Utiliser AptOnCd:
Il vous faudra avoir accès à internet sur un PC quelconque dans un premier temps.
> Pour commencer faites-y unsudo apt-get cleanpour vider le cache de ses installations précédentes.
> Ensuite, installez-y tous les logiciels désirez sur le PC qui ne dispose pas d'internet. Vous pouvez le faire avec les méthodes traditionnelles (Logithèque par exemple).
> À présent installez AptonCd (un clic) comme bon vous semble:sudo apt-get install aptoncd
> Pour l'utiliser, allez dans "Système > Administration > AptOnCd" et vous accéderez au menu, suivit le guide, c'est simple d'utilisation.
Pensez à récupérer le binaire de AptOnCd sur un périphérique pour l'installer dans le Pc dénué de connexion. les binaire se cachent dans: /var/cache/apt/archives (c'est là que le logiciel les prend d'ailleurs).
> Sur l'ordinateur sans le net, installer AptOnCd et utiliser le pour fair eune restauration depuis le cd que vous avez fait. Et voila.
Récupérer les binaire pour les installer sois même:
> Sur le PC avec Internet, vous pouvez récupérer les binaires de ce qui a été installé ici: /var/cache/apt/archives et les mettre par exemple sur un USB.
Vous pouvez aussi les récuperer avec leurs dépendances sur Package Ubuntu. Ensuite choisissez une de ces méthodes:
Installation de binaire avec gdebi:
> Si vous avez récupéré les binaire, sur le Pc où vous désirez les installer, il suffit de lancer les binaire avec Gdebi.
Il se peut que vous ayez une erreur du genre: une même version est disponible dans les dépôts e til est préférable de la prendre de là. Puis Gdebi quitte. Mais que faire vu que sans le net vous n'avez pas accès aux dépôts ? Eh bien il faut utiliser Dpkg.
Installation avec Dpkg:
> Toujours sur le PC sans internet; ouvrez un terminal, et allez dans le dossier contenant le binaire à installer, par exemple:cd /media/Stockage/install/binaires/=> Ceci amenerais sur un disque dur appellé Stockage dans lequel il y aurait les binaires dans les sosu dossiers spécifiés.
> Pour installer, utiliser la commande:sudo dpkg -i <Nom du paquet>
Remarque: Ces deux méthodes peuvent foutre le bordel du coté des dépendance car il vous faudra les installer vous même...
En utilisant Synaptic:
> sur le PC sans internet; ouvrez Synaptic: "Système > administration > gestionnaire de paquets Synaptic"
> Sélectionnez les paquets que vous voudriez installer. Allez ensuite sur "Fichiers > Générer un script de téléchargement de paquets". Mettez le sur votre clé usb et ensuite mettez la sur un Pc disposant de la même distribution et même version et ayant internet.
> Sur le Pc avec internet et l'usb branché, exécutez le script. Une fois terminé, ramenez le sur l'ordinateur sans internet et retournez dans Synaptic puis faites: " Fichiers > Ajouter les paquets téléchargés". C'est fini, vous disposez des paquets désirez.
En utilisant Apt pour la récupération des paquets et des dépendances:
> Sur l'orninateur qui est en ligne, on va créer un dossier (ex: install). dans celui ci créer un autre dossier nommé partial, il sera vide après le téléchargement mais il est nécessaire, garder le.
> On va ouvrir un terminal et se placer dans le dossier "install" (selon l'exemple). Par exemple de la sorte:cd /home/toto/install
> Ensuite on fait cette commande en remplacant <nom du paquet> par le paquet désirez:
apt-get --install-recommends -o "Dir::Cache::archives=`pwd`" -o "Debug::NoLocking=true" -o "Dir::State::status=/dev/null" -d install <monpaquet>
Il faut attendre le temps de téléchargement.
> Copiez le dossier "install" (ou selon le nom que vous lui avez donné) sur un usb et rapatriez cet usb sur l'ordinateur qui ne dispose pas du net.
> Ouvrez un terminal et rendez vous comme précédement dans le dossier en question ensuite faites cette commande pour tout installer:sudo dpkg -i *.deb
Et si l'ordinateur disposant d'internet n'est pas sous Linux ?
Si l'ordinateur muni d'internet est également muni de Windows, c'est triste... (pardon pour le troll) Mais ça n'est pas dramatique. En effet, il existe une solution.
Elle s'appelle Wubdepends vous pouvez l'obtenir ici. Il vous permettra de télécherger le paquet souhaité avec ses dépendances à condition de lui spécifier pour quelle distribution et quelle architecture.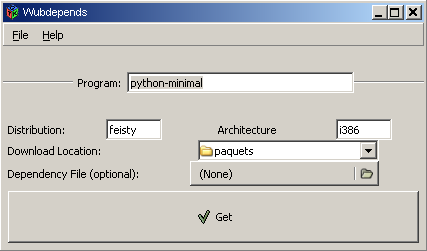
Les paquets pouront ensuite être reversé à un dépôt local sur l'ordinateur sous Ubuntu.
Remarque: Cet outil ne peut être utilisé à travers un proxy et n'utilise que les dépôts pré-établis (probablement les officiels uniquement). votre commentaire
votre commentaire
-
Par Dempiller le 21 Avril 2010 à 16:11
Entre les trois mon coeur balance...
Bonjour, quelles différences pouvez vous relever si je vous montre ceci:
Vous me répondrez probablement qu'il s'agit de systèmes différents. Généralement cette remarque serait correcte mais dans le cas présent les screenshots ont été pris tout les 3 sur un système Ubuntu !
Eh oui, fini de sortir la vielle excuse du design pour ne pas migrer... À présent il faudra trouver autre chose car Ubuntu (Gnome) peut ressembler à Mac ou encore à WIndows.
Donc, grâce des petits genies de la communauté, nous allons pouvoir transformer Ubuntu (ou plutot Gnome en fait) en Mac ou Windows... Il est conseillé de faire des nouveaux utilisateurs pour les nouveaux thèmes. De cette façon vous pourrez au logon choisir quel utilisateur démarrer et vous retrouver sur un design ou l'autre. Soyez attentif aux étapes et tout devrait bien se passer...
Transformations:
> C'est plutôt le design de Windows (Xp,Seven) qui vous tente ? alors venez par là !
Ceci vient du post "personnaliser Gnome" dans lequel il est expliqué pas mal d'astuces pour modifier son Gnome. N'hésitez pas à vous y rendre. 2 commentaires
2 commentaires Suivre le flux RSS des articles de cette rubrique
Suivre le flux RSS des articles de cette rubrique Suivre le flux RSS des commentaires de cette rubrique
Suivre le flux RSS des commentaires de cette rubrique